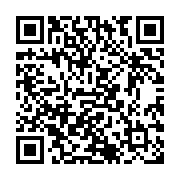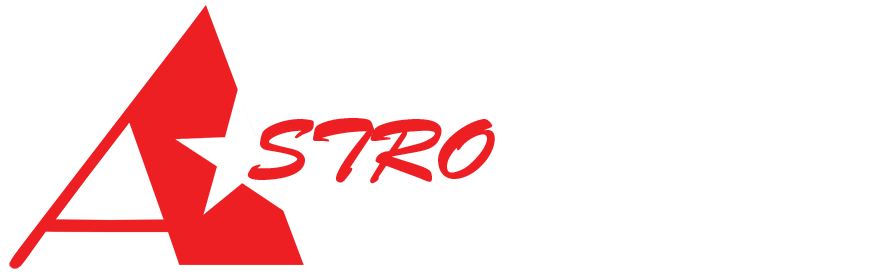Wi-Fi連線操作說明
APP操作說明
設定介紹
連線下載方式一
連線下載方式二
APP離線操作

Step 1. 當行車記錄器開啟通電後,快速按兩下控制器按鍵,就會開啟WiFi功能
可以看到控制器的燈號在開啟WiFi功能後的燈號呈現綠紅燈交錯閃爍
Step 2. 接著我們打開手機掃QR Code,會依系統自動跳轉app store或google play,並下載
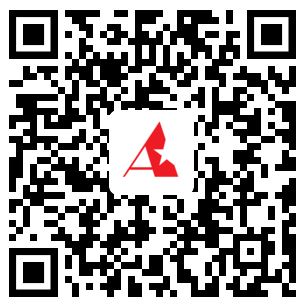
或者在Play商店或APP Atore 搜尋"Astrofamily"就可以下載APP
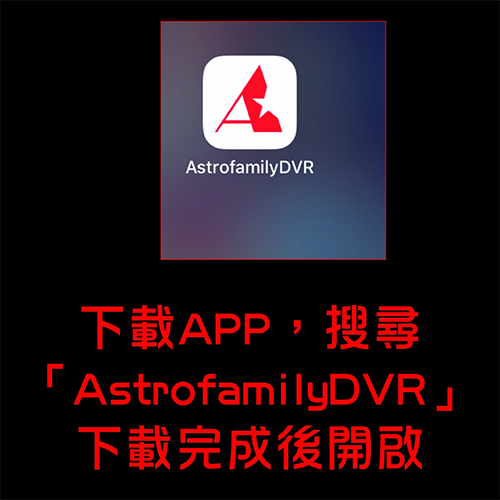
Step 3. 在等待下載APP的過程中,讓我們先把手機的 WiFi 開關打開,並搜尋牡羊座&牡羊座2主機的 WiFi 名稱「Aries_CarDV_WiFi xxxx」
※ 「xxxx」會依每個機子不同而有所變更動
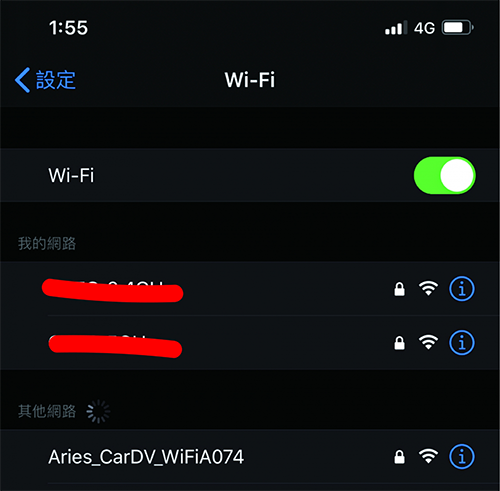
Step 4. 找到之後並點選連結,此時會請您輸入密碼,請輸入「1234567890」即可以連結上牡羊座&牡羊座2主機的WiFi
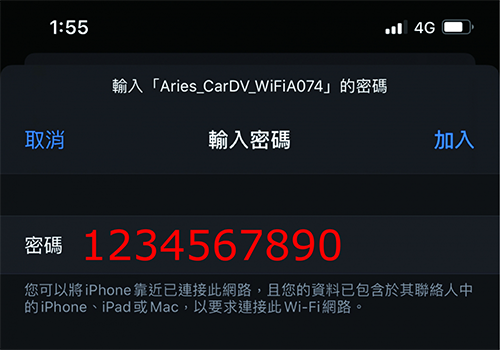
Step 5. 此時APP應該已下載完成,點選將APP打開,並點選連結
(安裝完畢後首次開啟app畫面,出現存取權限 請勾選 "允許" 或 "同意" )
安卓:
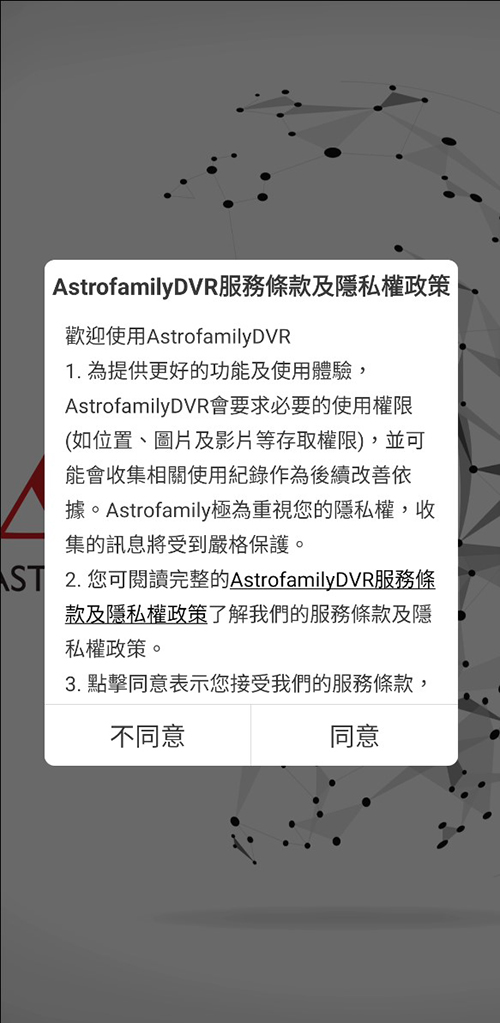
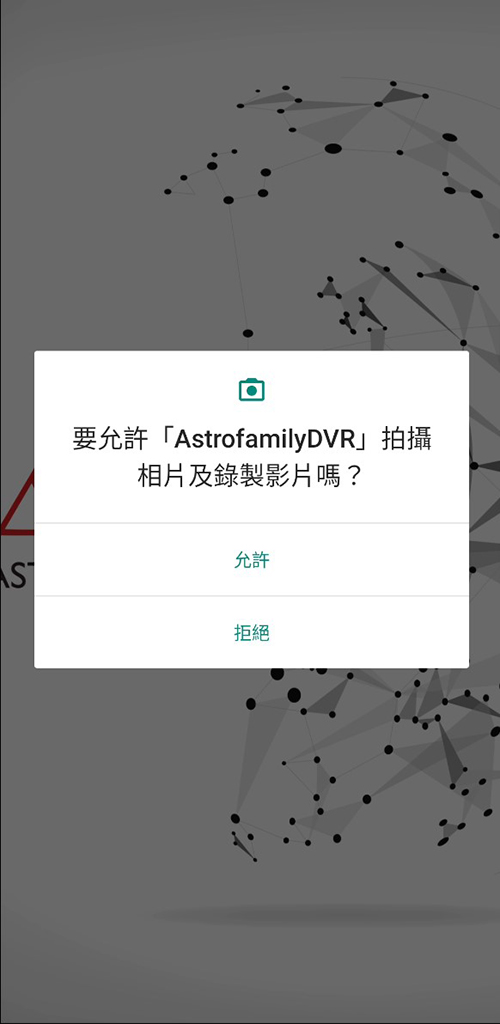
IOS:
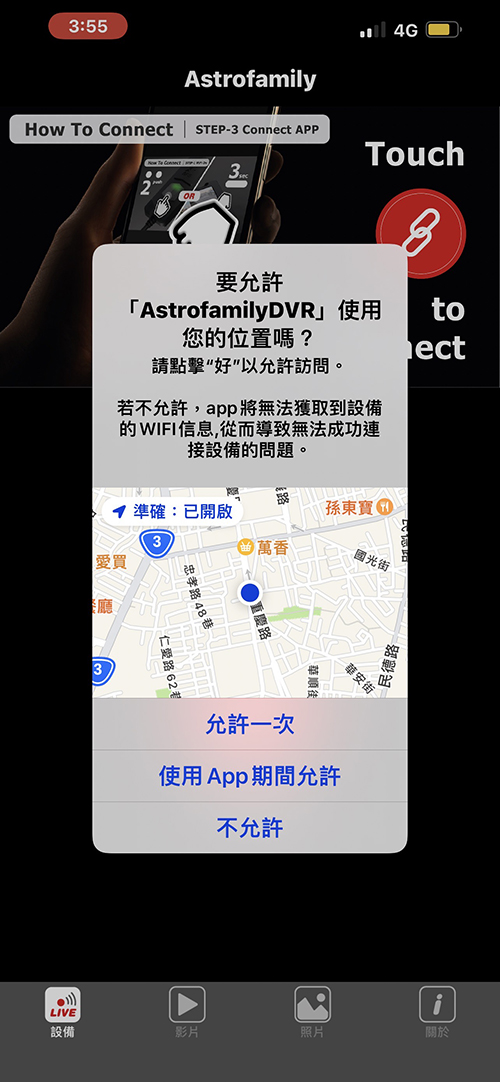
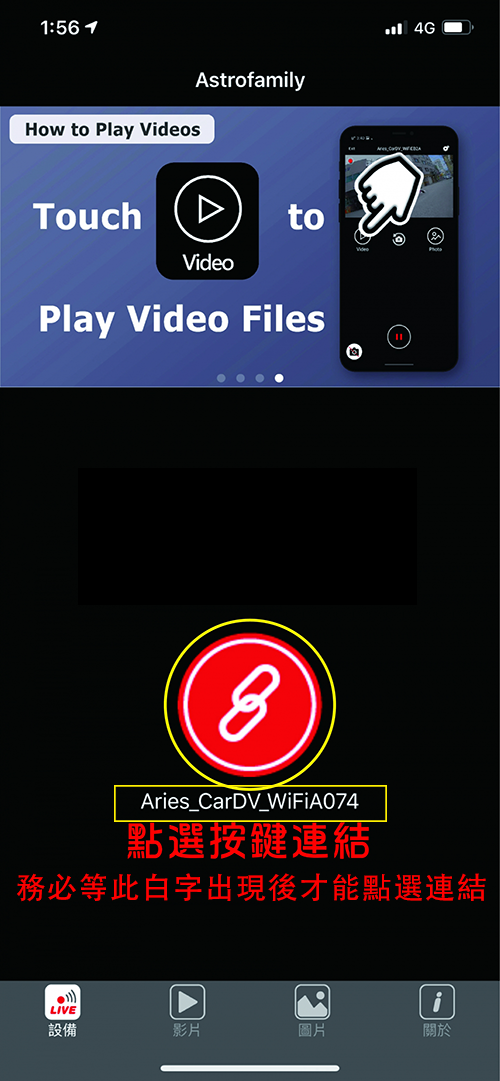
Step 6. 連結成功之後,頁面會自動開啟錄影功能及即時預覽畫面模式
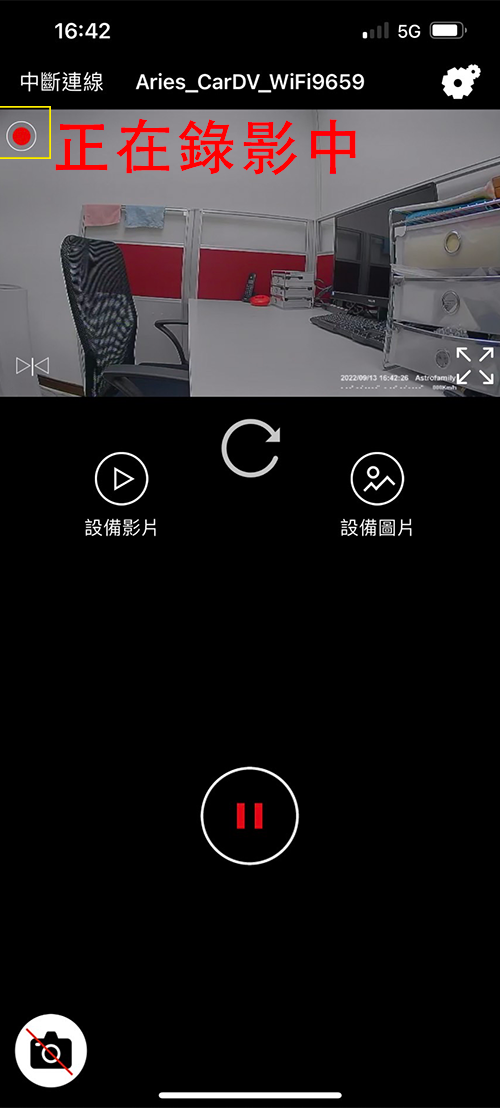
Step 7. 介紹此頁面的相關按鍵功能
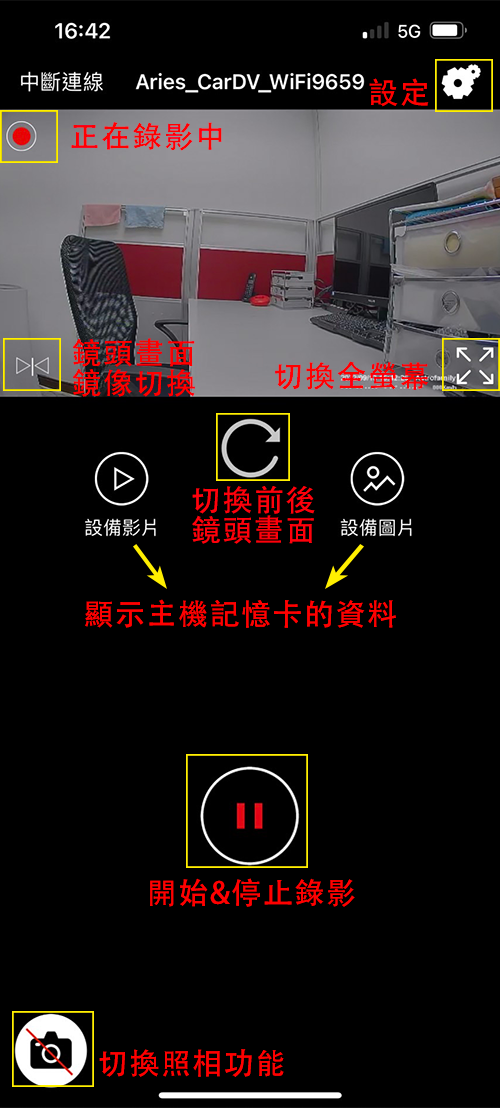
Step 8. 切換成照相模式
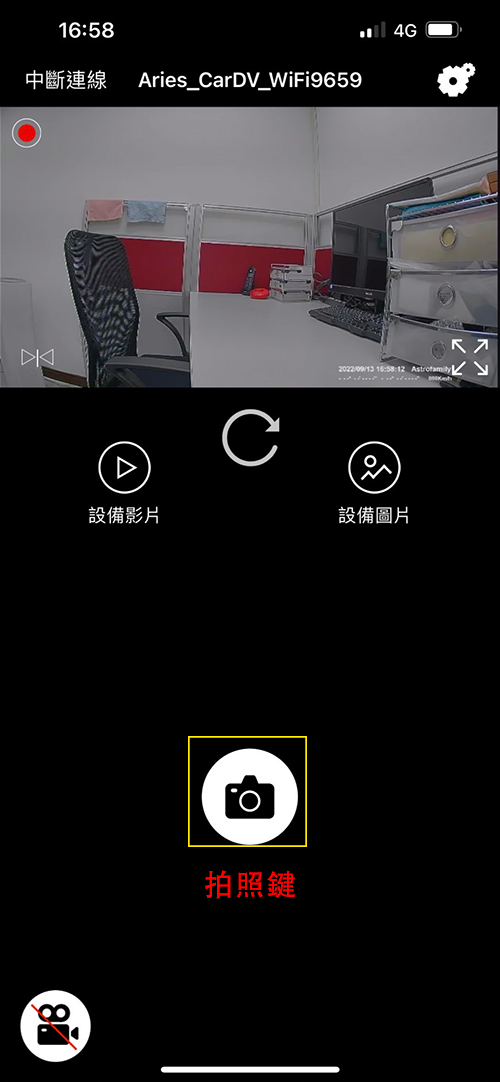
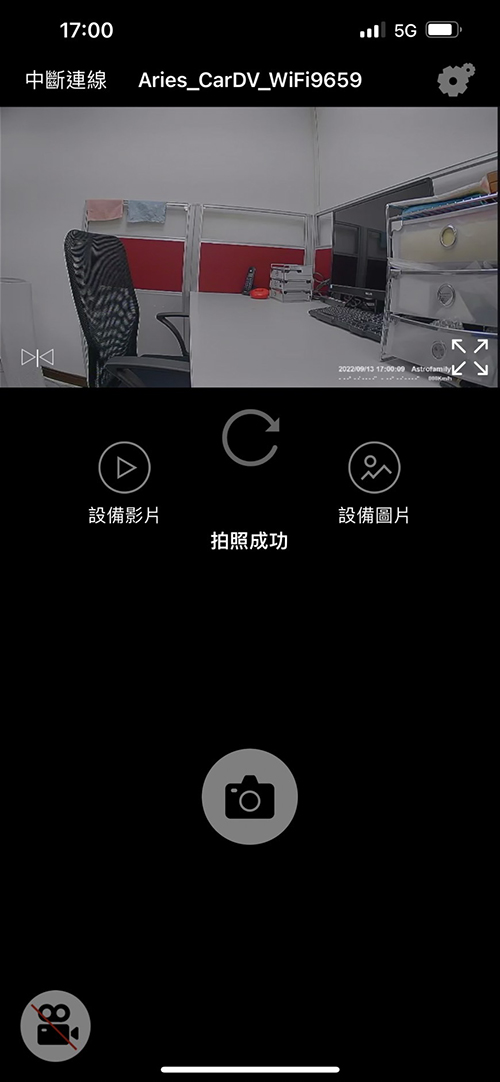
Step 9. 設定內功能介紹
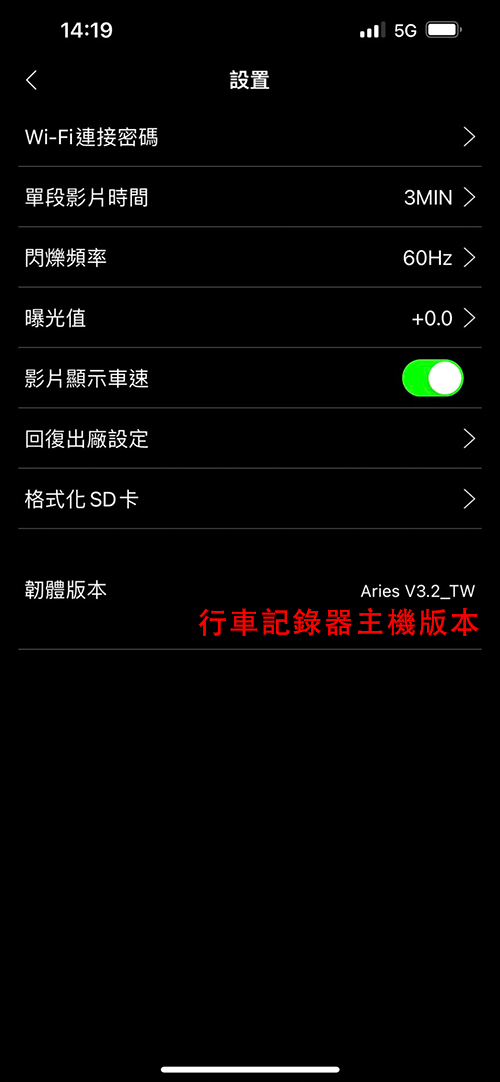
a.WiFi 連接密碼-使用者可以自行更改密碼
(自行輸入8~10位字元需區分字母大小寫.修改完成後請重開APP)
※如忘記密碼,將無法登入APP
必須到官網下載軟體更新檔後更新軟體
Wi-Fi密碼將恢復成預設密碼(1234567890)
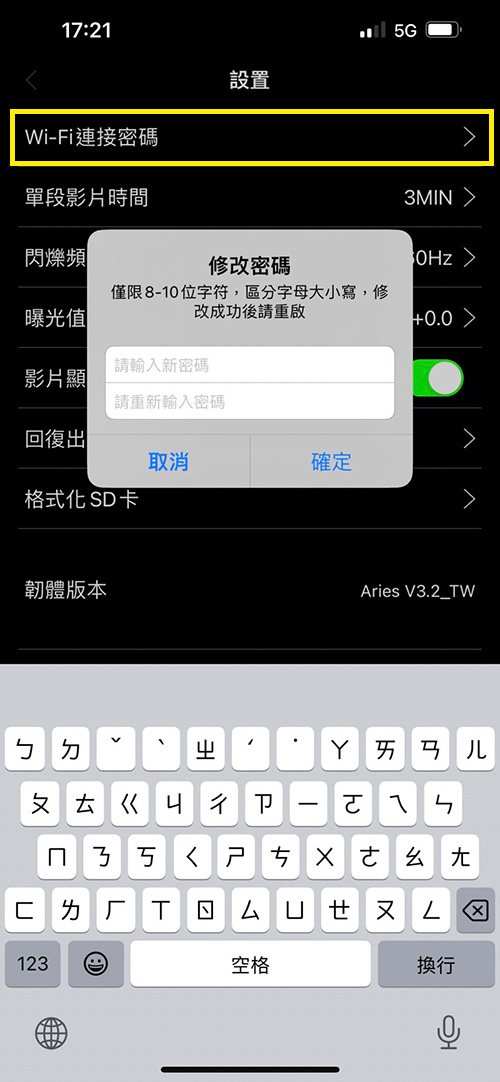
b.單段影片時間-可以修改1MIN/3MIN(預設),建議設定3MIN較佳
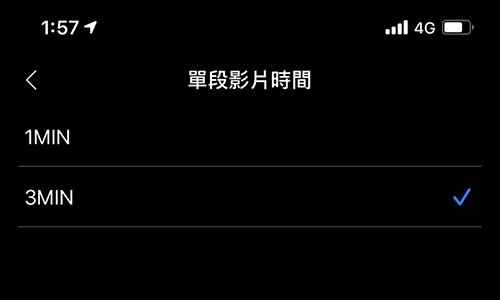
c.閃爍頻率-50HZ/60HZ(預設),台灣地區建議使用60HZ
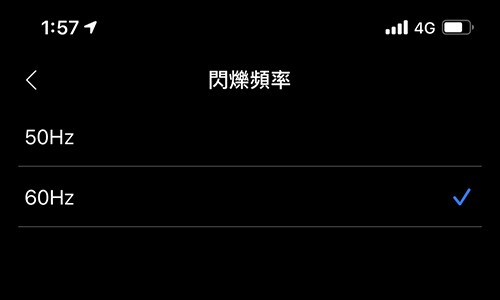
d.曝光值-曝光調整,可根據個人喜好調整,"+"為增亮,"-"為增暗,預設值為:「+0.0」
曝光值變更後,需跳回預覽畫面才能設置完成
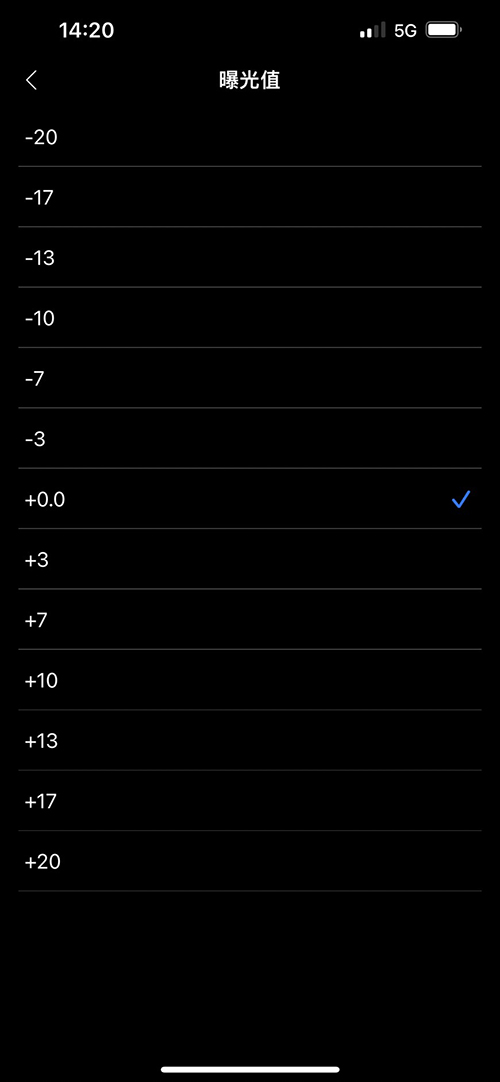
e.影片顯示車速-想關閉影片顯示車速透過此功能調整(預設為開啟影片顯示車速)
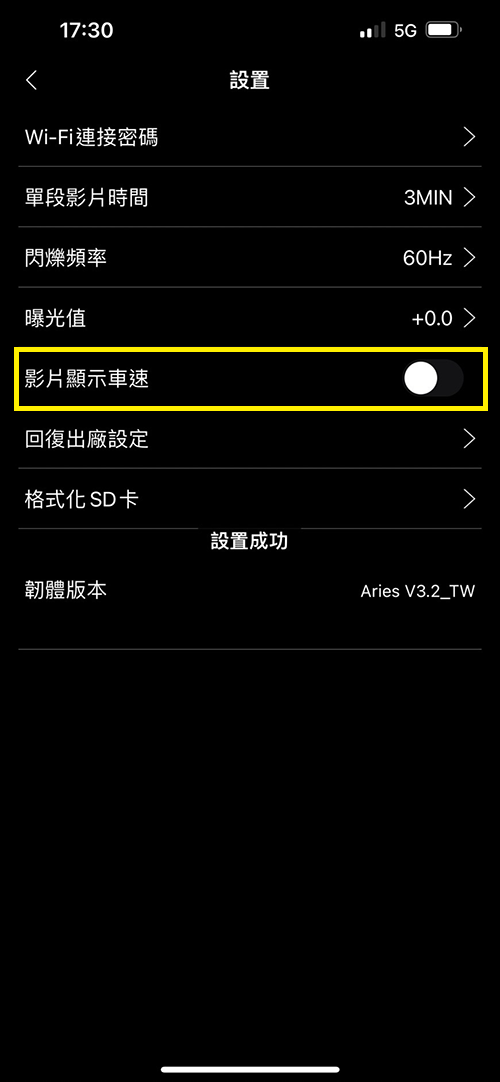
f.回復出廠設定-整機回復原廠預設值
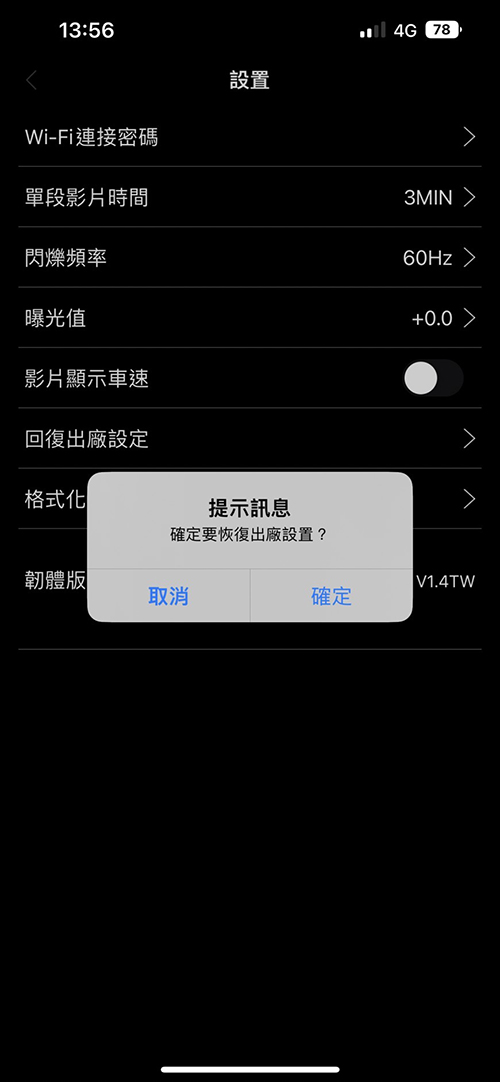
g.格式化記憶卡-清除記憶卡內容
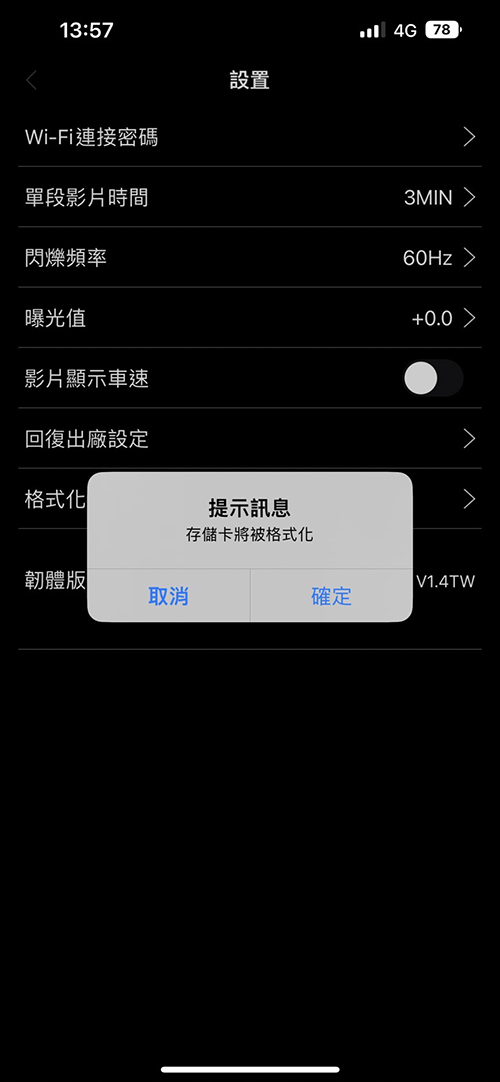
Step 10. 觀看影片及照片-點選設備影片&設備圖片內,會顯示主機記憶卡內的影片&圖片資料
影片部分可以選擇要看普通檔案或者鎖檔檔案,還有前後鏡頭選擇、圖片部分也有前後鏡頭的選擇
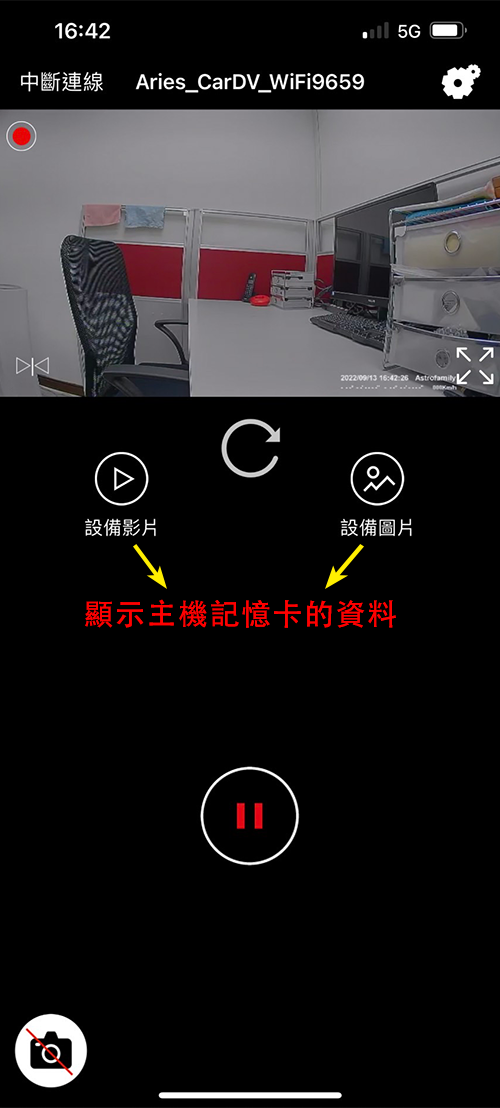
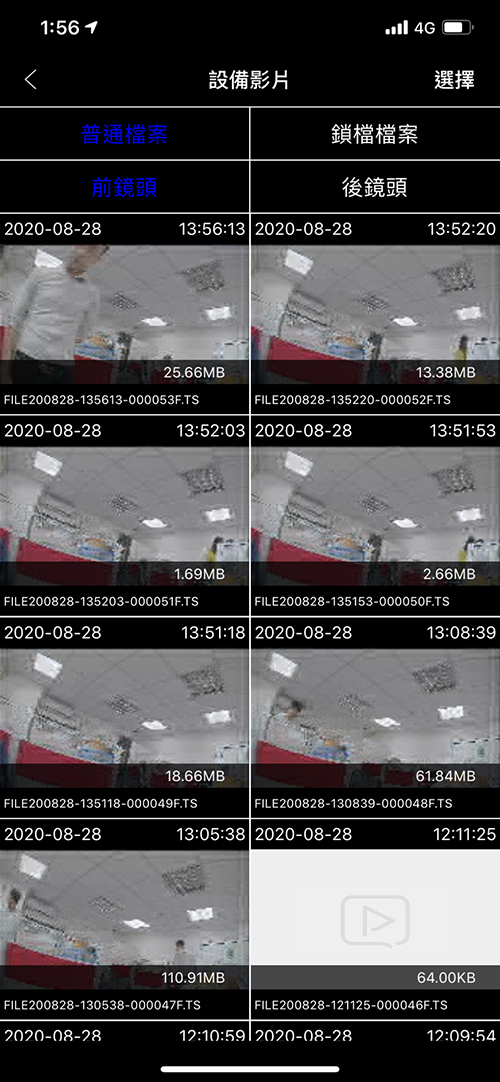
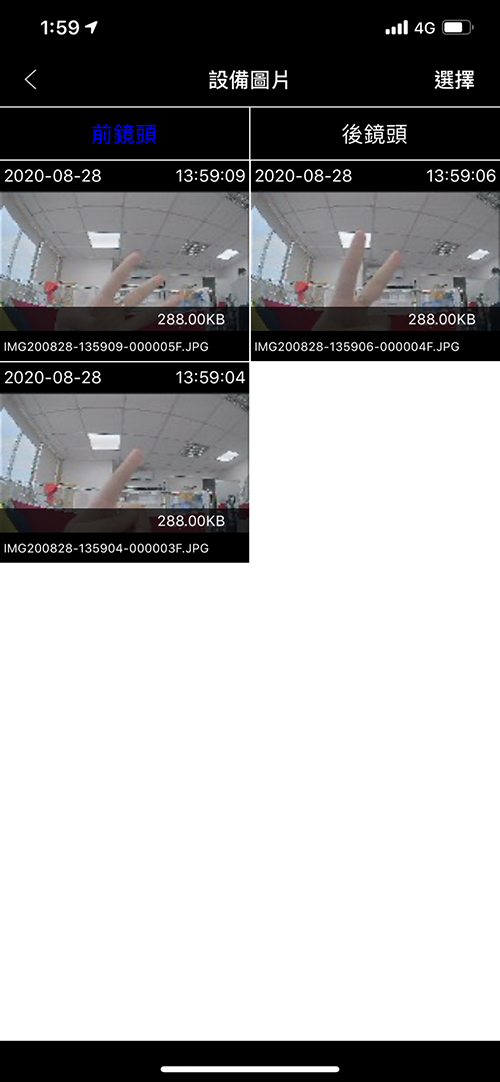
Step 11. 下載&刪除影片或照片-進入設備影片或設備照片後,右上角有一個選擇按下後,下方會出現圖示顯示下載&刪除&返回,可以點選一個或數個想下載或刪除的影片或圖片,下載顯示不同機型有不同顯示方式
注意:透過此方式下載的影片才會顯示地圖軌跡
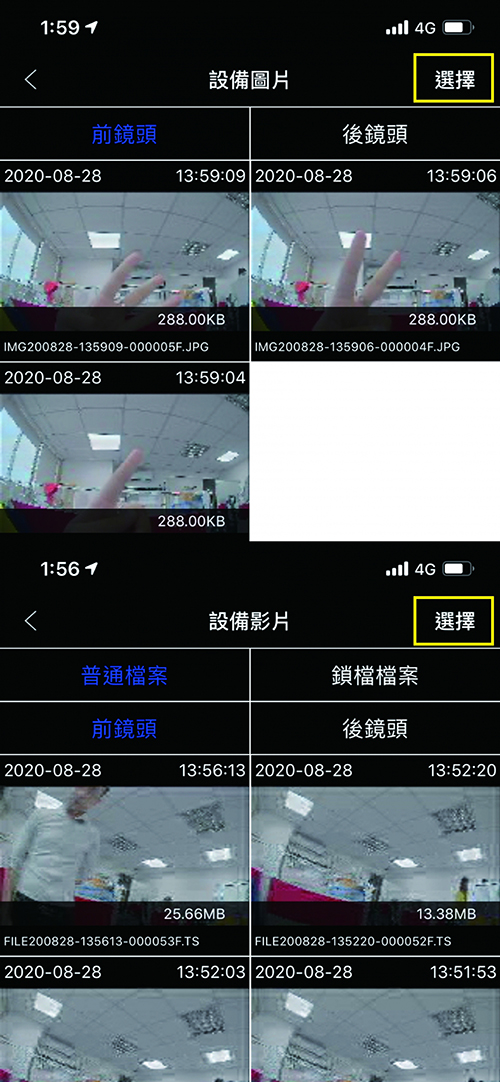
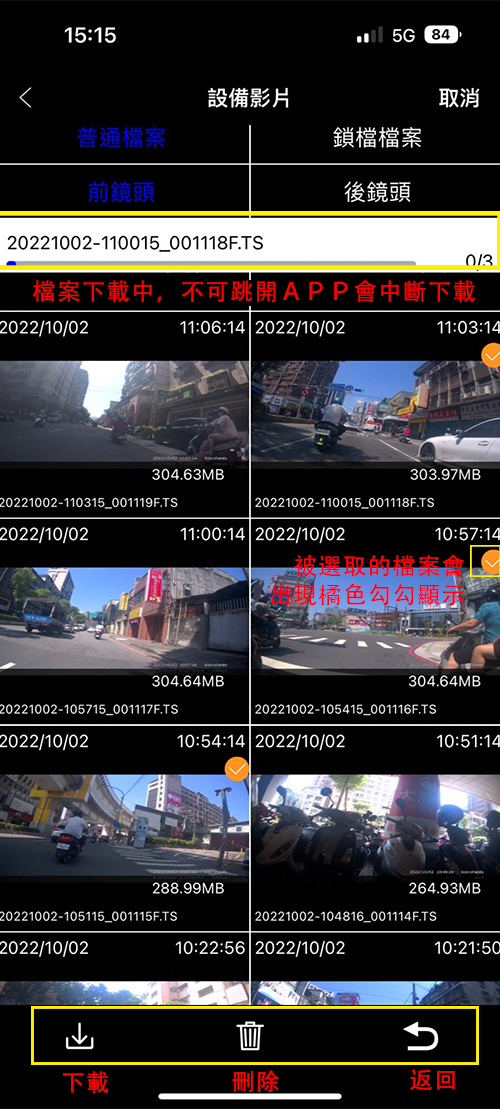
Step 12. 下載下來的圖片會在一開始未連結的頁面下方的影片&圖片找到檔案得先中斷連線,才會回到未連結的頁面
P.S. 在APP下載的檔案,會在手機內跟著另存檔案
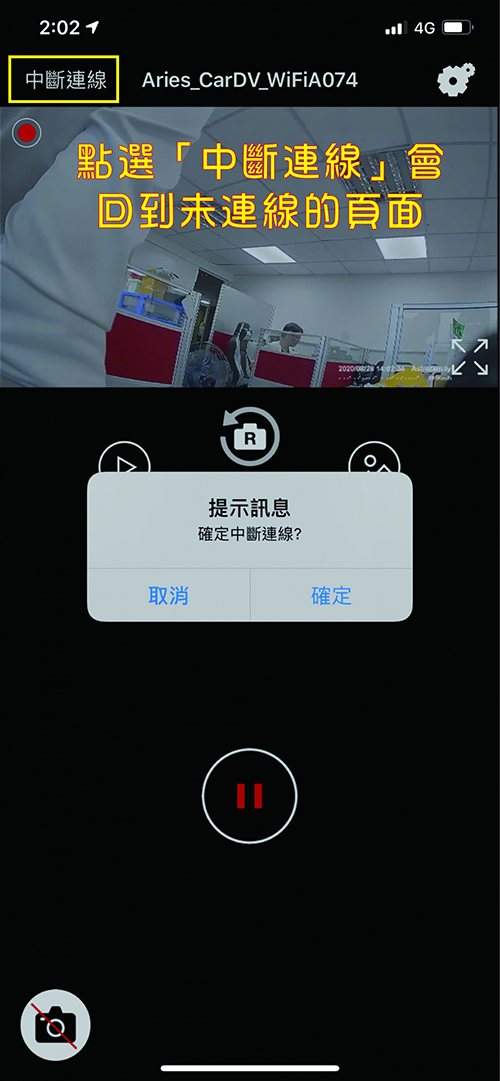
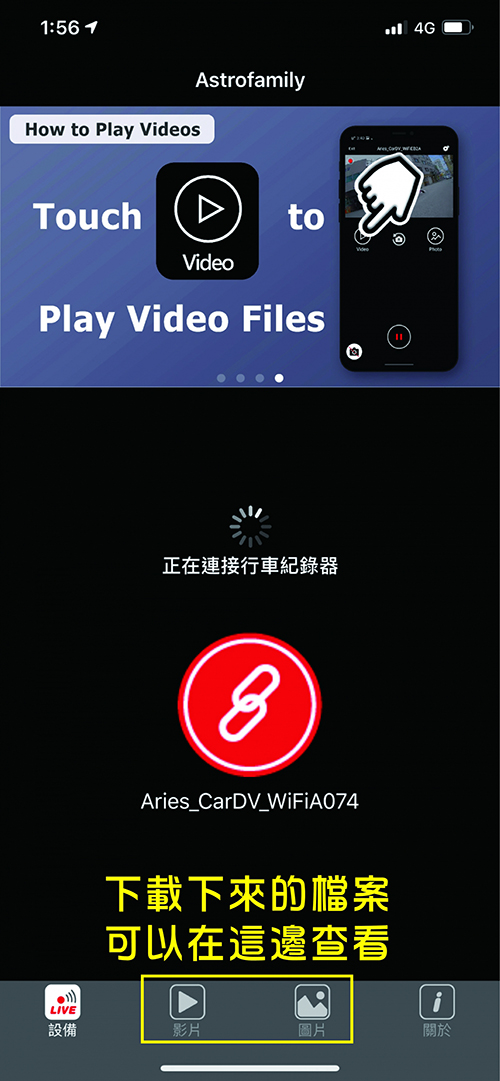


Step 13. 在讀取影片&圖片的檔案時,右上角一樣有選擇的按鍵點選之後會有刪除或返回的功能


Step 14.觀看行車軌跡及傾角顯示-在影片內選擇檔案查看時,下方會有下載檔案列表,若要觀看行車軌跡可以點選地圖即可顯示
注意:要看到地圖軌跡的檔案必須是透過選擇做下載的影片才可以觀看,如果是進入剪輯在做下載的影片無法顯示地圖軌跡


點選剪輯會有一些簡單的功能可以使用分享


分享剪輯影片

Step 15. APP軟體版本-點選關於可以看見APP軟體版本及相關資訊


注意事項~若APP操作過快容易產生當機,建議關閉APP後重新連結
若有其他疑問歡迎直接至臉書詢問小編 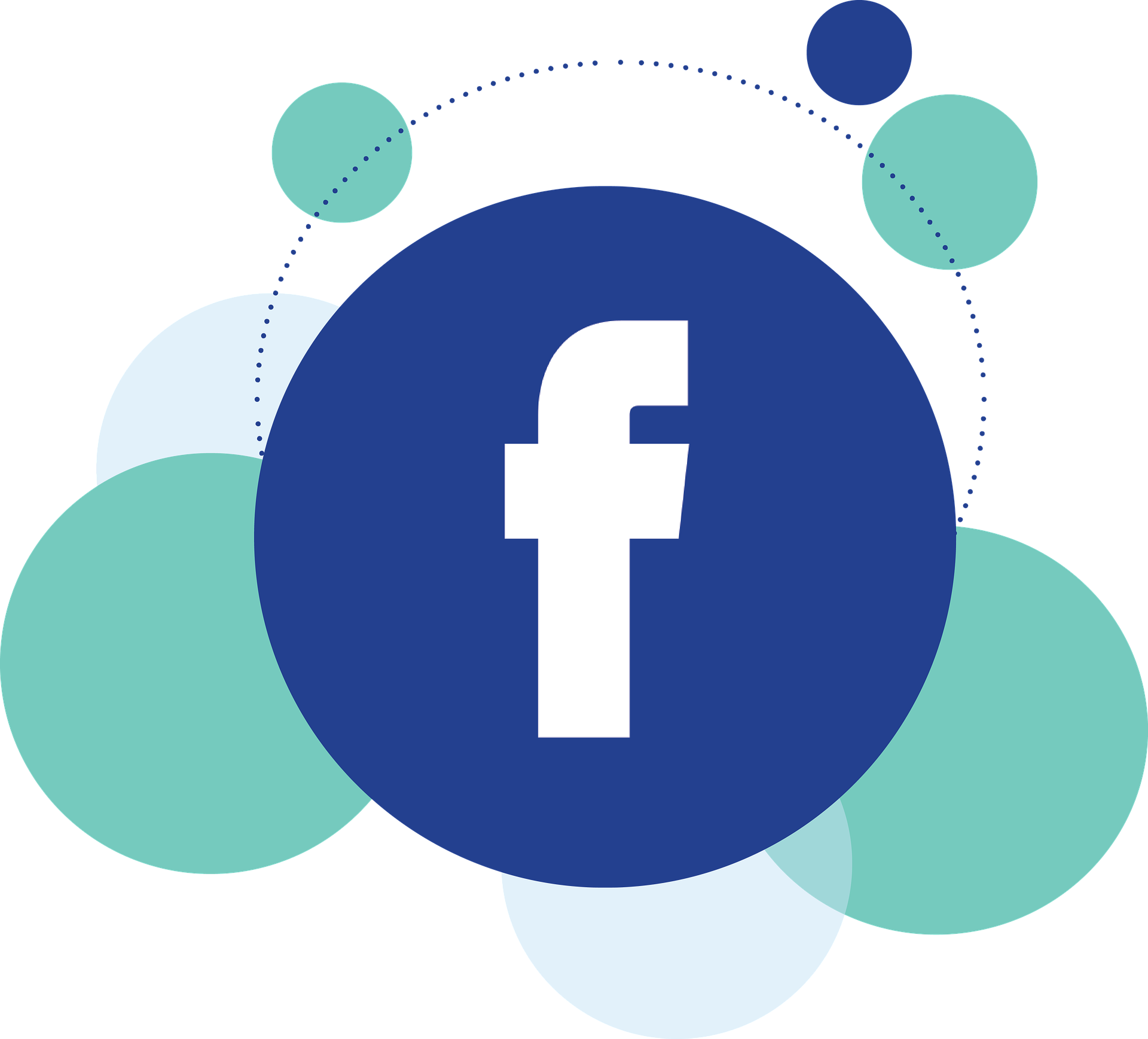
或可掃QR Code加入官方Line@ 詢問唷~
帳號:@astrofamily